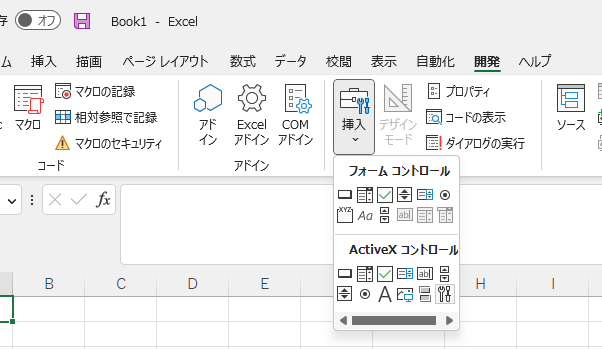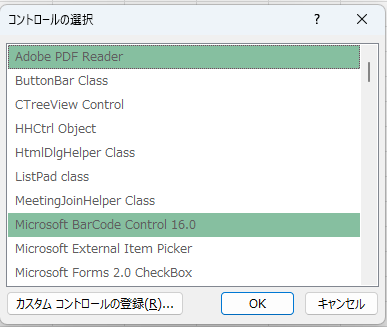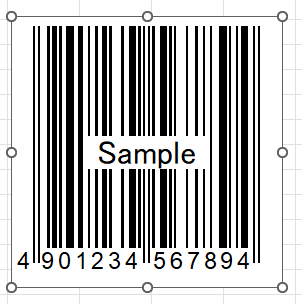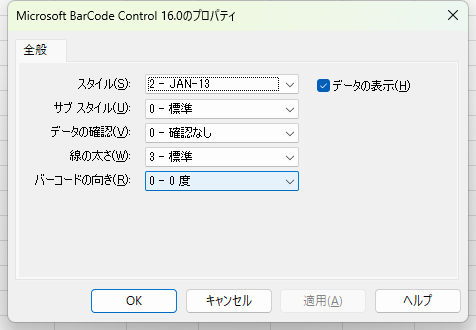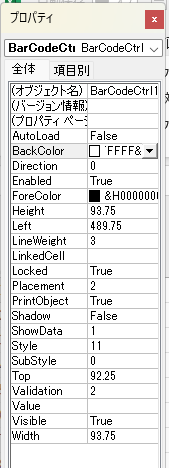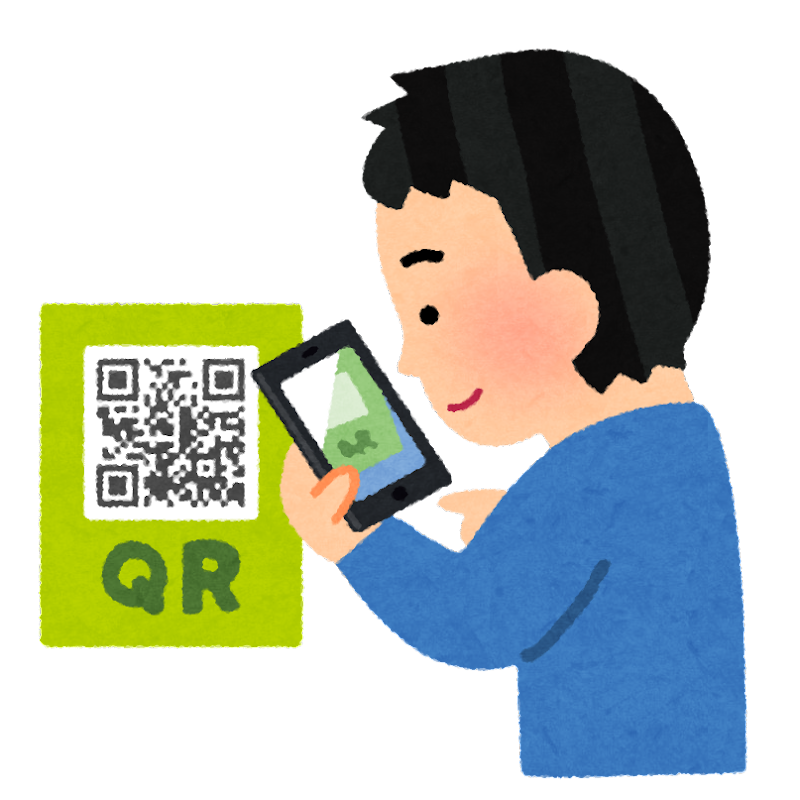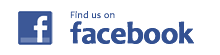今や様々なところで使われるようになったQRコードですが、皆さんはどのような使い方をされているでしょうか?
ご自分の名刺などに入れて、ご自身のブログなどにリンクしている方もいらっしゃるかもしれませんね。
LinkedInやEightなどのように、自分の経歴やプロフィールなどを紹介するサービスとリンクさせておけば、知り合った人に自分のことを紹介するときにも便利かもしれません。
ところでQRコードを作成するときは、インターネット上にあるQRコード作成サービスを使うのが手っ取り早いのですが、大量のQRコードを作らなければならなかったり、場合によっては個人情報に関わる部分なので、外部に情報を出したくないといったこともあるかもしれません。
実は、ExcelでもQRコードを作成できるということは意外と知られていません。
今回は、Excelを使ったQRコードの作成方法についてちょっと紹介しておこうと思います。
まず、前提条件として、Excelの【開発】タブが表示されていることが必要です。
もし表示されていない場合は、
【ファイル】→【オプション】→【リボンのユーザー設定】
から【メインタブ】を選び、【開発】にチェックマークを入れておきましょう。
開発タブが表示されていたら、
【挿入】→【ActiveXコントロール】
から右下にある【コントロールの選択】をクリックします。
ダイアログボックスが表示されたら、そこから【Microsoft BarCode Control】を選びましょう。
そうすると、Excelシート上にコントロールの配置ができますので、適当な場所に「Shiftキーを押しながら」マウスをドラッグしてBarCode Controlを配置します。
Shiftキーを押しながら配置することにより、正方形でコントロールを配置することができます。
コントロールの配置が終わったら、バーコード上で右クリックし、【Microsoft BarCode Control 16.0】を選択すると表示されるプロパティをクリックします。
そうするとプロパティを設定するダイアログが表示されますので、【スタイル】のところで【QRコード】を選択します。
これでQRコード作成の準備は終了です。
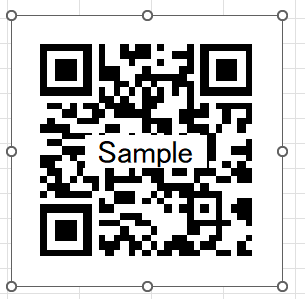
あとは、適切な情報を持つQRコードを作成することになります。
改めて、QRコード上で右クリックし【プロパティ】を選択します。
(先程のプロパティとは違いますのでご注意ください)
そうすると、QRコード自体のプロパティ設定のウィンドウが表示されます。
QRコードを読み取ったときに設定される情報は「Value」に設定します。
例えばここにURLを入力することでURLが設定されたQRコードが作られます。
Valueに値を設定したら右上の×をクリックしてプロパティを閉じるとQRコードに情報が付与されます。
ところで折角、Excelを使うのですから、セルの値などでQRコードを自由に変えられたら便利ですよね。
そのような場合は、先程のプロパティの中の「LinkedCell」というところにセル番号(A1など)を設定すると、そのセルの値でQRコードを作成します。
そのようにしておくと、いちいちコントロールを右クリックしてプロパティの設定をしなくても良いですね。
また、ちょっと得意な人であれば、Excelマクロなどを使って、商品管理などのためのQRコードを作ることもできるでしょう。
Excelはちょっとした知識で非常に便利に使えるアプリケーションソフトなので、「こんなことはできないかな?」と気づいたときに調べてみると良いかもしれませんね。