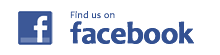あまりブログの更新がなされないと活動しているかどうか微妙に思われるので、ちょっと小ネタ的なこともメモ程度に書いていくことにしよう。
いろいろな人と話をしていると、自分では当然と思えるようなことでも、意外と役に立っているという人もいるらしい。
ソフトウェアの操作方法を伝えるために、デスクトップをキャプチャ保存しておきたいというニーズが結構あります。
操作マニュアル等を作りたい場合は、静止画としてキャプチャするわけですが、それは、
PrtScr(Print Screen)キーを押下すれば、クリップボードにデスクトップ全体のキャプチャ画像が保存されますので、それをPaintやWord, Excel等、画像を取り扱えるソフトウェアに貼り付け(Ctrl + V)することによってデスクトップのキャプチャ画像を取り扱うことができます。
しかし、今後は紙への印刷を前提とした文字媒体だけではなく、動画が求められることも多くなってくるでしょう。
(特に複雑な操作の場合、文字と画像だけで説明するよりも、実際の操作を動画で説明した方がわかりやすいことも多いです)
それでは、デスクトップの動きを動画として保存するにはどうしたら良いでしょう?
実はWindowsには標準で動画キャプチャを取ることができる「ゲーム バー」という機能があり、Windowキー+G で起動するのですが、ちょっと使い勝手がよくないところもあります。
そこで、仕事でよく使われているソフトウェア「PowerPoint」の機能を使って、動画キャプチャを実施する方法を紹介しておきます。
-
- PowerPointを起動します。
- 上部のメニューから「画面録画」を選択します

- 「画面録画」をクリックすると、上部に動画キャプチャの設定メニューが出てきます。
マイク音声も同時に保存するのであれば「オーディオ」をクリック。マウスポインタの動きも同時に保存するのであれば「ポインターの録画」をクリックし、「領域の選択」をクリック後、キャプチャ領域の左上から右下までマウスで選択すると赤い点線で領域が選択されて録画ボタンが押せるようになるので、ボタン押下により動画の記録を初めます。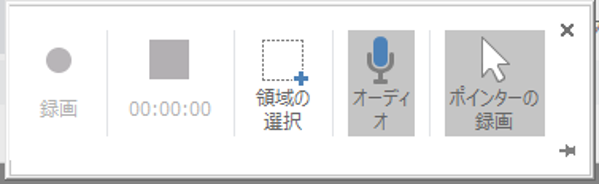
- 記録開始後は、Windowsキー + Shift + Q を押すか、画面上部にマウスポインタを持っていくと設定メニューが出てきますので、メニューの中の停止ボタンを押すことによって記録の終了ができます。
- 記録を終了すると、PowerPointのスライド上に記録した動画が貼り付きます。
あとは、この動画上でマウスを右クリックしてメニューを表示させ、「メディアに名前をつけて保存」を選択することによって、mpeg(mp4)形式の動画を保存することができます。
デスクトップの動画キャプチャは、有料・無料の専用ツールもありますが、使い慣れたPowerPointにも、このように簡単に動画キャプチャできる機能がありますので、うまく使ってみてください。
- 投稿タグ
- PowerPoint, 業務効率化, 画面キャプチャ